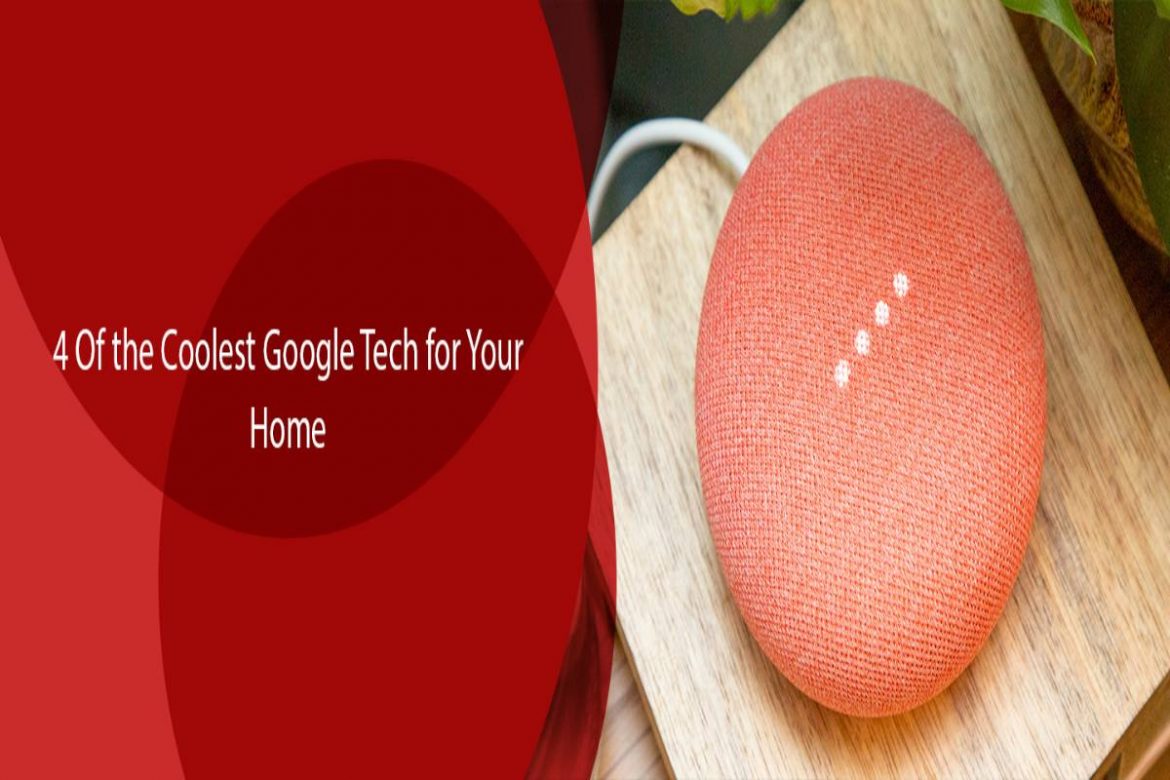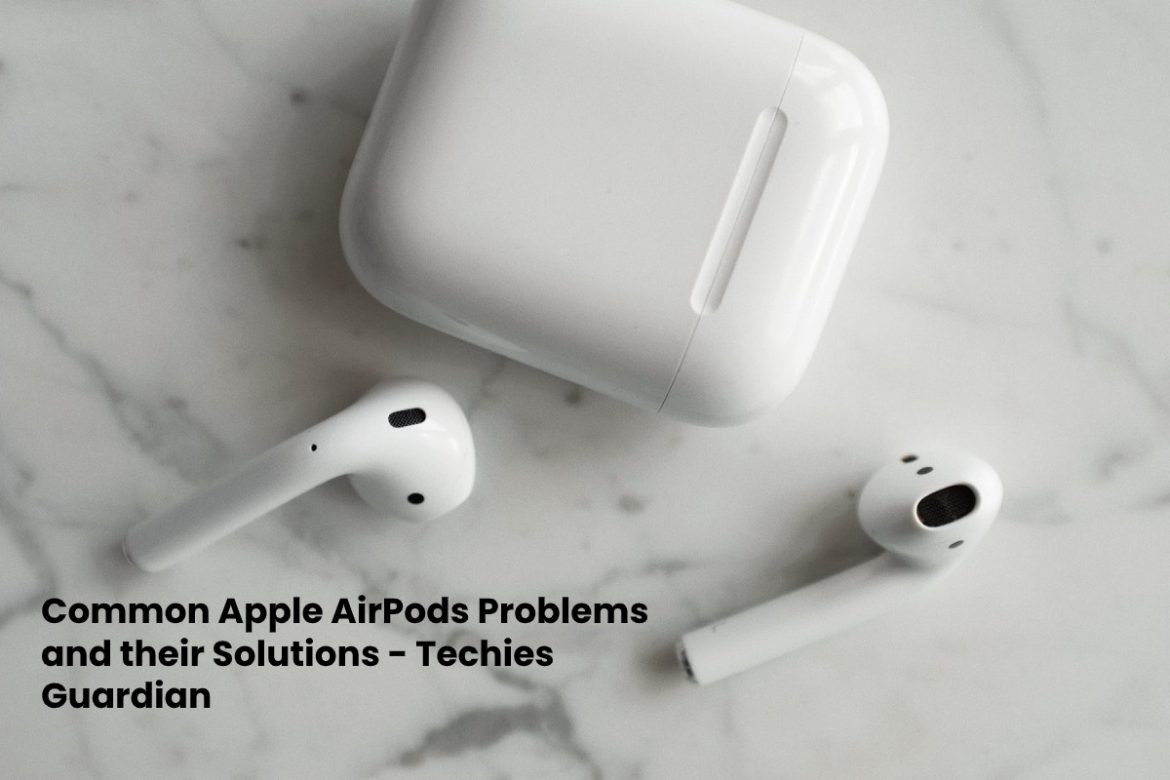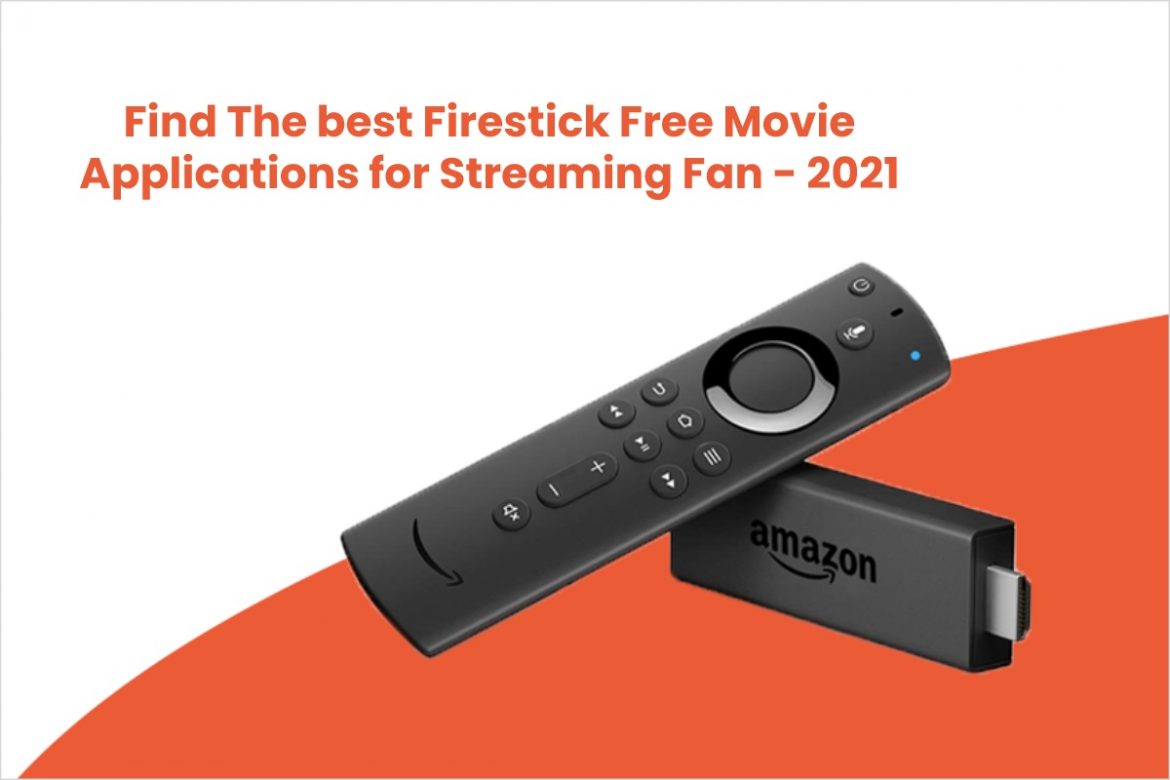Here’s How I Make My Gaming Controllers Clean & Dirt Free – Has it at any point entered your thoughts that gadgets get so messy inside some space of time if not as expected kept up? Indeed they do, and today’s guide will point at approaches to keep your PlayStation (PS4, PS5), Nintendo, or Xbox game comfort earth free and clean. So in the event that you wish to have your computer game support gadgets run easily and successfully, with great execution at that point proceed underneath.
According to recent research conducted by Betway Casino, game businesses continue to soar particularly, when it has to do with development in inventiveness and advancements, as so many refined innovation devices like Artificial knowledge, have been sent for simple game turn of events. Also, the more new game advancements are found, the more gamers get educated to their gaming gadgets or stages. Also, due to the alluring idea of these games created, a normal gamer will in general go through hours out of each day playing computer games.
The more you make the most of your number one computer games with your companions, the more the console gadgets and cronus zen ps4 controllers get so occupied and thus, accumulates soil or dirt at that position you kept it. Most multiple times, the console Devices are kept near other tech devices like Television TV, Sound frameworks and so on. What’s more, having them jam-loaded with next to zero space, for outer air, gives space for dirt to pile on the console.
Why you need to Clean your Gaming Console – Bacteria Presence
Have you at any point asked yourself, what ends up dirtying Console when you left it for quite a long time without cleaning? The following are reasons why you should keep your support in great state.
Leaving your comfort messy can prompt helpless gaming execution, A lot of dirt if not cleaned can have the console air admission grilles and that of the inside fans, obstructed and overheated, subsequently prompting terrible framework execution.
Grimy substance in console boards can harm the inside framework and abbreviate the life expectancy of the gaming gadget. Gaming regulators or game cushions if not as expected cleaned, can prompt catch glitches.
Tips to Externally Clean a Game Console
We have laid out tips and deceives you can apply to clean your game console gadget, in order for it to continue to perform extraordinarily with a long solid life expectancy. Prior to the tips, it might intrigue you to realize that support gadgets have around 3 primary parts to be specific; LENS, VENTS and CASING. What’s more, cleaning earth from the console ought to be primarily centered around these parts. So to remotely wipe dust from your gaming gadget, essentially follow the tips underneath:
- Try to dirt or wipe earth from the Console screen each week
- Get a dirt cover or dry towel to cover the comfort. Continuously Turn off the rest mode in order to keep away from framework overheat.
- You can utilize build up free fabric combined with blanch free cleaning answers to clean the gaming console. While doing this, guarantee you don’t perfect any arrangement around openings.
- For the gaming adornments and game regulators, utilize any antibacterial wipes to clean them delicately. Ensure you tenderly wipe the catch regions and that of the link.
- You can utilize Q-tip and isopropyl liquor to appropriately clean the comfort regulators and its links.
Assuming you followed the above tips for outer wipe of game consoles, underneath is the subsequent stage, which is opening the gadget to clean the interior segments.
Step by step instructions to Clean a Game Console
Before you continue to the means for Cleansing a Gaming System Internally, you are guided to take your gaming gadget to professionals who are capable and master in this field, most likely specialists or device repairers. This is to stay away from you harming any of the support segments.
In any case, in the event that you want to do it, it is at your own danger, on the off chance that in the event that you harm anything.
In the meantime, you can be glad that you have cleaned the outside surface of the console gadget. Yet, trust me; you will shout on having the opportunity to perceive how filthy or dusty your console has collected inside a timeframe it is in utilization. This doesn’t relate to gaming gadgets alone, you additionally will see such on other tech contraption gadgets like workstations, PC, Desktops, Radios, TV, standing fan, even advanced mobile phones and so on
Conclusion
Ought to in the event that you are thinking that it’s hard to do this without anyone else’s help at that point going to a CPR expert shop or store around your area is awesome. Note; pay special attention to the best computer game console fix administration focus, and an extraordinary arbitrary individual. They may charge you for the help or do it free of charge. So having master professionals clean your PS5, PS4, Xbox one, Nintendo change gadgets from dust, will give your console gadget another breathing air for great and durable execution.