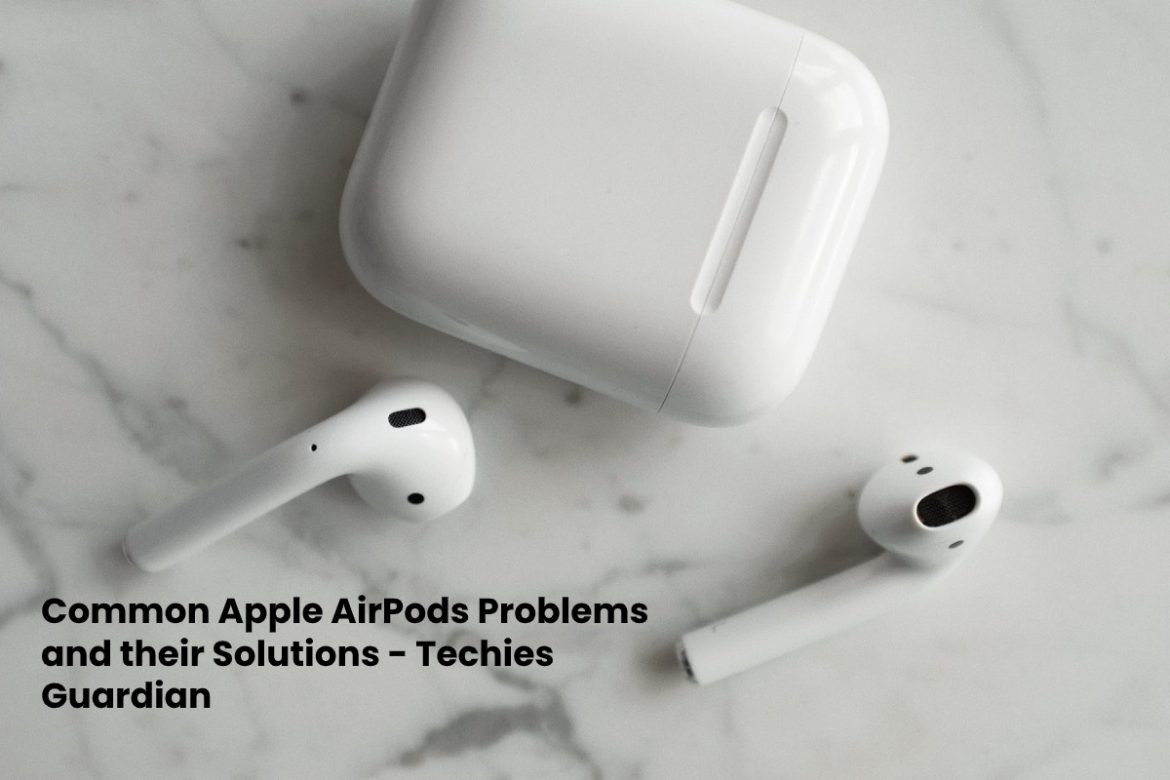Are your AirPods(Apple AirPods) not working as they should? As is often the case with wireless technology, it can be difficult to know what to do when something goes wrong. Apple’s AirPods are no exception.
Fortunately, there is a quick fix for most problems and a few other tricks you can try if your problems persist. Sometimes the problem isn’t with AirPods at all, but rather with the source device, ear wax, or an aging battery. So here’s our AirPod troubleshooting guide for solving common problems.
Table of Contents
How can I Reset my AirPods and Fix Most Problems?

This tip takes the classic “off and on” philosophy and applies it to Apple’s wireless earbuds. You can reset your AirPods to a “like new” state by restoring them. After that, simply pair them with your iPhone again, and everything should work normally. To reset your AirPods, follow the steps given below:
- Insert the right and left Apple AirPods into the battery case.
- Push or press and hold the button on the back of the Apple AirPod case for 15 seconds until the LED flashes.
- Open the AirPods case near your iPhone and follow the pairing procedure.
- You won’t have to pair AirPods with all Apple devices in the future, as the earbuds automatically pair via iCloud.
How to Find Lost Apple AirPods?
You can utilize Apple’s Find My iPhone tool to locate or find your AirPods, but there are a few caveats for doing so. If they’re still active, Find My iPhone will utilize the device you’re connected to for a location fix. If your Apple AirPods are in their case or have run out of battery, you’ll see their last known location. To locate your AirPods:
- Go to iCloud.com in your web browser. Log in and click Find iPhone.
- At the top or up of the screen, click the All Devices drop-down list.
- Select your Apple AirPods to see their location.
If you know your Apple AirPods are somewhere in your house and you can’t find them, tap the Play Sound option and listen for the beep. This won’t work if they’re both in the case and turned off.
Solving Irregular Sound and Static Problems
If you’re having audio issues, you may be too far from your source. AirPods boast an exciting range of around 100 feet, but this can dip considerably when introducing obstacles like walls of interference. If you can put your source device in your pocket, this won’t be a problem anymore. For static sources like a computer, you’ll need to stay within range for optimal audio quality. It is also possible that sources of interference reduce the range of your Apple AirPods. In particular, Wi-Fi is known to get in the way with the W1 chip inside AirPods. You can help decrease this problem by turning off Wi-Fi on your iPhone or by moving to another area to answer a call.
Stop Audio Playback and Pause Incorrectly
Your Apple AirPods have proximity sensors on them, which detect when you insert them or take them out of your ears. If so, the content will automatically play or pause, unless you specify otherwise. If the content cuts out while the AirPods are still in your ears, there may be a problem with these sensors. You can disable the feature in the AirPod settings under Settings> Bluetooth> AirPods. Tap the I next to your AirPods and turn off automatic ear detection. This will reduce battery life since the AirPods will use the same amount of power, whether you are wearing them or not.
You may also want to attempt resetting your AirPods, as discussed above. If you think there is a problem with AirPods and you are unable to resolve this issue, it is finest to get in contact with Apple Support for a possible repair or replacement.
Automatic Ear Detection Does Not Work
Automatic Ear Detection pauses music or other content when you remove AirPods from your ears. If that doesn’t happen to you, first check that you’ve enabled the feature. Go to Settings> Bluetooth> AirPods, tap the I next to your AirPods, then make sure Automatic Ear Detection is turned on.
So, make sure your Apple AirPods are clean! The proximity sensor of AirPods will not work if ear wax or other dirt covers it. This will cause the earbuds to act as if they are constantly in your ears. Don’t fail to remember to clean the case (it’s easy with a cotton swab and some isopropyl alcohol).
AirPods will Not Connect to Your iPhone
If you can’t connect the AirPods to your iPhone, try putting them back in the battery case and wait about 15 seconds. Take them out again, then try to reconnect. You can manually vigor or force the connection by opening Control Center, tapping the top right corner of the Running box, and manually selecting the AirPods. The problem may be isolated on your iPhone. Try disabling Bluetooth by turning Airplane Mode on and off (go to Control Center, tap the plane icon, hang around a few seconds, then tap it again).
If it still doesn’t work, restarting your iPhone might do the trick. Still, having problems? Reset your AirPods by following the instructions above and try to pair them again. If you don’t observe any LEDs, your AirPods are out of battery. Please charge them for a few minutes and then try again.
Apple AirPods Won’t Connect to Your Mac

This is frequently a problem with older Macs, which notoriously have Bluetooth chip. Start the troubleshooting by turning off Bluetooth. To do this, hit it off on the Bluetooth icon in the menu bar at the top of the screen and select Disable Bluetooth. Please hang around a few seconds, then turn it back on and try again. If that doesn’t work, you can also destroy or kill the Bluetooth daemon that runs in the background on Mac OS. Note that you will lose correlation or connection to other Bluetooth devices as a branch of the command. To do this, open a fresh(new) Terminal window and type: sudo pkill blued
Press Enter, then type the admin password, then Enter again. Wait for a second or two, and try plugging in the earphones again and still having problems? Restart your computer.
Apple AirPods Won’t Charge
Some users have reported that their AirPods are not charging correctly. Apple recommends checking the charging cable first, which you can do by attempting to charge your iPhone with it. If it works, switch to checking the Lightning port. As many of us carry our AirPods in our pockets and bags, lint and other debris can settle in the charging port. You can clean them using a thin, pointed object. I prefer to use the same Apple SIM key that you would have used to access the SIM card on an iPhone. Just scrape the inside down and remove anything that shouldn’t be in there.
If you’re sure the cable is working and nothing is stopping the AirPods from charging, leave them plugged into a power source for 15 minutes and come back. If they are still dead, it may be time to contact Apple for repair or replacement.
Apple AirPods Battery Drains too Fast
You can make the most of or maximize the battery life of your AirPods by leaving automatic ear detection turned on. Check this by category at Settings> Bluetooth and tapping the I next to your AirPods. If it is active, a software problem may be causing your problem. In this case, you need or have to reset the AirPods, as described above. Don’t forget that the AirPods battery and charging case is like your iPhone battery. The further(more) cycles these devices complete, the lower the overall battery charge. This is simply how lithium-ion batteries age. Apple offers AirPods Service and Repair, which lets you swap out the batteries in the AirPods for $ 49 each, and the battery in the charging case for an additional $ 49. If your Apple AirPods is still under warranty, you won’t be charged anything.
Choosing the right wireless earbuds
Apple AirPods are the best selection for iPhone users as they pair by proximity, use the Apple Lightning port for charging or charge, and communicate via the low-power W1 standard. But they’re not the only wireless earbuds and headphones that can do this.